3.4 - Setting outputs (Applies to UD-Series)
Creating output channels is identical to creating input channels with one important difference. Since they are output, there is no Timing parameter. In fact, if you select Analog Output or Digital Output as an I/O type, you will not be able to edit the channel's timing parameter. So, to create an output channel, we follow the same steps as an input:
1) Click on the CHANNELS: in the Workspace under Local. This will bring up the channel table.
2) Click on Add to add a new row to the table.
3) In the Channel Name column, put a name, say Output.
The channel name can be anything you’d like as long as it starts with a letter and contains only letters, numbers
and the underscore.
4) In the Device Type column, select LabJack.
All your LabJack channels will use this Device. Make sure not to select LabJack_U12 as this is for the U12 only.
5) In the D# column, enter the ID of your LabJack.
If you don't know the ID of your LabJack, please read the section on setting up your device in the last chapter. If you only have one LabJack and never expect to use any more, you can use 0 (zero) to have DAQFactory use the first found LabJack on USB. Please see the Ethernet setup section if you are using an Ethernet connection to your LabJack (UE9 only).
6) In the I/O Type column, select D to A.
7) In the Channel column, select 0 to set the first analog output channel on your device.
8) As mentioned, the next column, Timing, is not used for outputs.
9) Leave all the other settings as is and click Apply.
Unlike inputs where acquisition starts immediately on Apply, creating an output channel does not actually set it to a value.
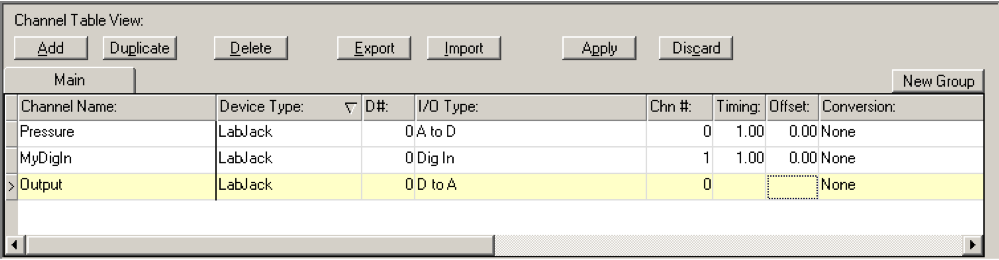
10) To quickly set the output to a value we can use the Command / Alert window. This is not the primary method of setting an output, but a quick way to test your settings. We'll show a better way in the next chapter. The Command/Alert window may be rolled up at the bottom of the screen. Click on the Command / Alert tab to display it:

If you can't see the Command / Alert tab, try going to View - Command / Alert
The Command / Alert window is made up of two parts, the status / alert display, which takes up most of the window, and the command line, which is at the bottom and takes up one line. You can type in one line commands here and see the results in the status display. You can also do commands that have no display, but change things, such as outputs. So, to set our new channel to a value of 3 volts, we type:
Output = 3
and hit Enter. There will be no confirmation other than the command itself being displayed in the status / alert area, and no error displayed. Your output will also be at 3 volts.

Like the input channels, DAQFactory will automatically set your device into the proper settings for pins with multiple
duties. So, for digital pins, for example, DAQFactory will automatically set them into output mode.
Sample file: LJGuideSamples\InputsSimpleWithDA.ctl
