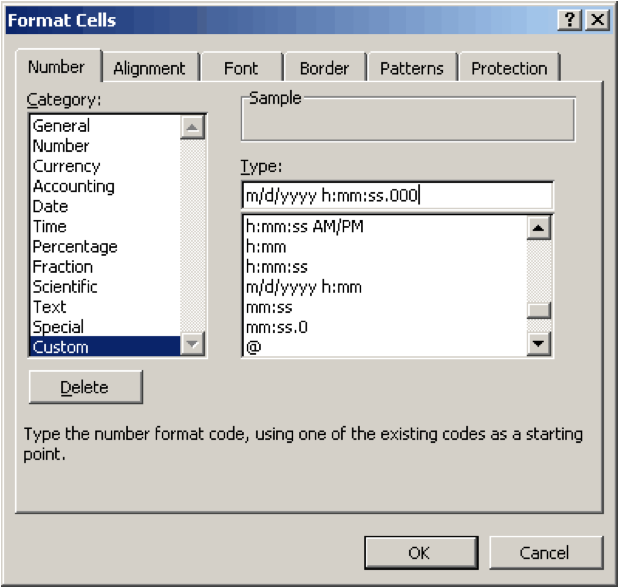5.5 - Loading Logged Data Into Excel (Applies to T-Series and UD-Series)
Assuming you didn't change the default delimiter, the logging files that we've created so far will all be in CSV or comma separated value format. This means that for a particular time, each channel value in the logging set will be listed, separated by commas, on a single line of text. The nice part about this is that Excel will directly load in a CSV file if you put a .csv extension on your file name. If you didn't, Excel will most likely display an import wizard. This is no worry, just make sure and select Comma as the delimiter instead of the default of Tab.
Once the file is loaded into Excel you will see all your data starting in the B column. The A column will always have the time. Assuming you didn't uncheck the Use Excel Time? option on the details page of the logging set, the A column will be numbers in the upper 30,000 range, or low 40,000 range if it is after July 2009. This is decimal days since 1900 and not terribly useful to us humans. To display the date and time in something we can read, right click on the A column header to select the entire column and select Format Cells. Then select any of the date / time formats available. Once this is done, you will probably have to resize the A column to see the complete date and time.
If you are doing reasonably fast data, the default date/time formats won't show values smaller than a second. To see millisecond values you will need to select the Custom format section, then select one of the date / time formats and add ".000" at the end: