1.1 - Control Panel Application (LJControlPanel) [U6 Datasheet]
The LabJack Control Panel application (LJCP) handles configuration and testing of the U6. Click on the “Find Devices” button to search for connected devices.
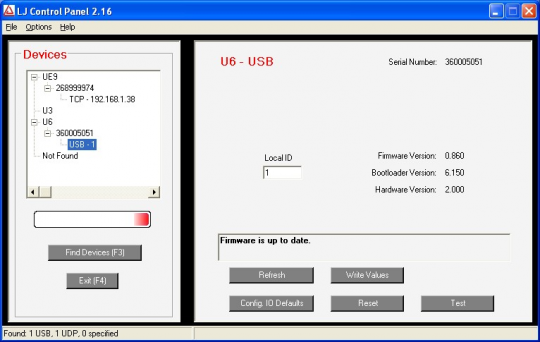
Figure 1.1-1. LJControlPanel Device Window
Figure 1.1-1 shows the results from a typical search. The application found a U6 connected by USB. The USB connection has been selected in Figure 1-1, bringing up the main device window on the right side.
Refresh: Reload the window using values read from the device.
Write Values: Write the Local ID from the window to the device.
Config. IO Defaults: Opens the window shown in Figure 1-2.
Reset: Click to reset the selected device.
Test: Opens the window shown in Figure 1-3. Starts with Factory Default settings.
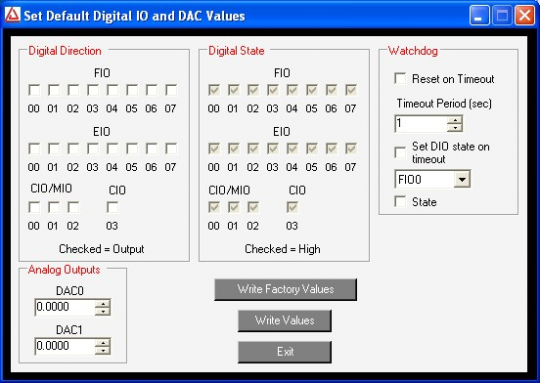
Figure 1.1-2. LJControlPanel U6 Configure Defaults Window
Figure 1.1-2 shows the configuration window for U6 defaults. These are the values that will be loaded by the U6 at power-up or reset. The factory defaults are shown above.
Figure 1.1-3 shows the U6 test window. This window continuously (once per second) writes to and reads from the selected LabJack.
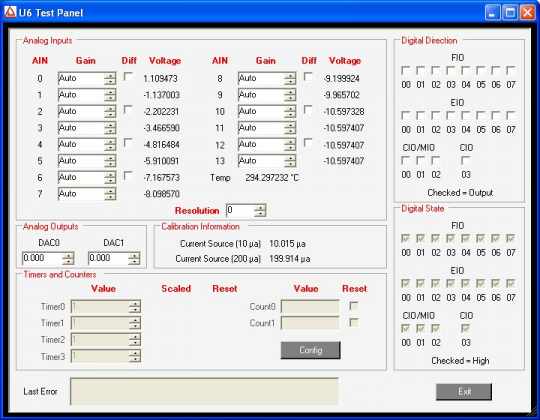
Figure 1.1-3. LJControlPanel U6 Test Window
Selecting Options=>Settings from the main LJControlPanel menu brings up the window shown in Figure 1.1-4. This window allows some features to of the LJControlPanel application to be customized.
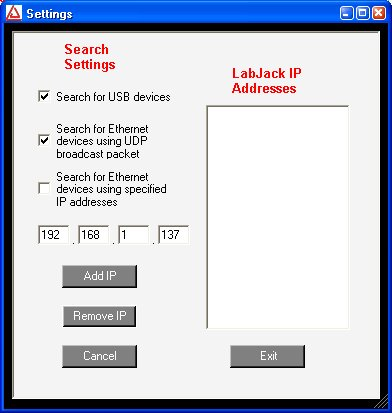
Figure 1.1-4. LJControlPanel Settings Window
Search for USB devices: If selected, LJControlPanel will include USB when searching for devices.
Search for Ethernet devices using UDP broadcast packet: Does not apply to the U6.
Search for Ethernet devices using specified IP addresses: Does not apply to the U6.
