Otero - Calibrate Humidity (Discontinued)
Production Status: NLA (no longer available). The Digit was discontinued in 2017.
Summary
It is possible to calibrate humidity to achieve higher accuracy. It is necessary to first leave the Digit in a chamber of known humidity for a few hours prior to calibration in software. There are multiple methods to calibrate hygrometers, please use online resources to find the a suitable method for your application.
After removing the Digit-TLH(s) from the humidity calibration chamber(s), plug them in and download the data. The calibration section in software is accessible after valid humidity data is downloaded.

After download is complete, open the calibration pane.
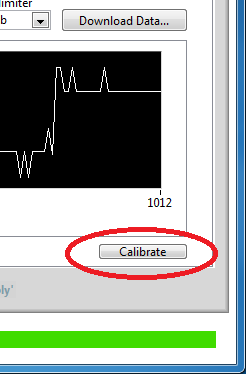
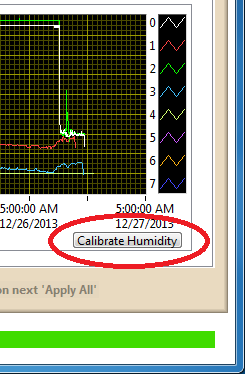
This is the calibration section of Otero. There are no parameters to calibrate Temperature or Light, so the calibration option will only appear if one or more Digit-TLH are connected to the computer.
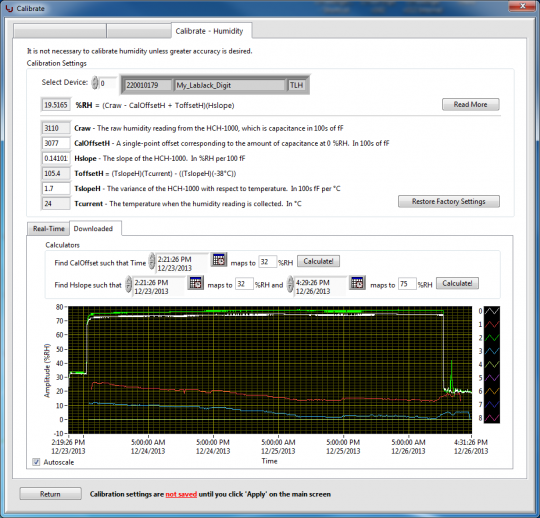
The raw humidity value (Craw) is a measure of capacitance in hundreds of femto Farads. To convert humidity from femto Farads into a %RH, use the following equation.
%RH = (Craw - CalOffsetH + ToffsetH)(Hslope)
Read More: Opens a window with a few details about each parameter.
Restore Factory Settings: Restores the factory calibration offset, slope, and temperature dependence of the Digit-TLH.
Change any parameter on-the-fly to see the impact on downloaded data, or use the calculators to make it easy.
Calculate CalOffset: Enter a time into the time input box that corresponds with a known humidity value in the data set, then enter what the humidity value at that time should be, then click Calculate!. This requires time spent in 1 chamber of known humidity. The calibration offset will be automatically adjusted, and %RH will be the desired value.
Calculate Hslope: Enter two points into the time/value input boxes, then click Calculate! to automatically generate a new slope value. This requires time spent in 2 chambers of different known humidity. Note that after changing the slope, the CalOffset will need to be re-calculated: Just press Calculate again.
After the data looks correct, click Return, changes are auto-saved.*
*Starting with firmware v1.21, changes are auto-saved. In previous versions of firmware, users had to click 'Apply' to save changes.
