Data Logging, Viewing, and Reporting
LJLogM is capable of collecting data from T-Series devices in a flexible and configurable manner. LJLogM is also capable of executing custom scripts that can execute command line scripts, custom Python programs, etc. that save collected data to databases, custom servers, or to the cloud. Once data has been collected and saved locally (after a logging session or an experiment), generated data files can be opened in local programs like Excel, Open Office, or have custom scripts be executed to expedite data analysis in programs like Matlab or Python.
LJLogM is capable of generating customized log files that can be easily imported into spreadsheet tools such as OpenOffice, Excel, or any other post-processing tools. There are settings to customize the file name, data formatting and optional data. After data has been logged, users can go to the tab 5. View Log Files, where they can find a list of the generated files and there are application short cuts to open the files in OpenOffice or Excel.
Subsections
Log Controls
Start and Stop Logging: These controls start and stop data from being logged to a file. When logging, the program-wide logging indicator as well as the logging statistics will be updated. The Enable Log on Start-up checkbox allows users to configure LJLogM to begin logging data when the application starts and a device becomes connected/configured.


Logging Indicators: This program-wide indicator informs users whether or not data is being logged to a file. When it is illuminated light green, data is being logged to a file.
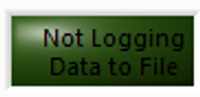

Log Rate: LJLogM can be configured to save data at a different rate than data is collected. When Log Rate is 1, data is logged every data collection interval. When Log Rate is 2, every other value gets saved, etc.

Log File Splitting:

Maximum file sizes can be set using either of the following two controls. When either of them is reached, a new file will be created.
- Max File Size (Bytes): Starts a new file after the current data file becomes larger than "x" number of Bytes in size.
- Max File Size (Samples): Starts a new file after the current data file has "x" number of samples saved to it.
Log Duration:
The log duration controls allow LJLogM to stop logging after either:
- A number of samples
- A duration (hours, minutes, seconds)
- A specific time.
Current Data File: When data is being logged to a file, this indicator displays the current file path and name of the file being logged to. There are buttons here that let users force a new file to be created, re-configure LJLogM to change directories where data is being saved, and a button that lets users open Windows Explorer at the directory where data is being logged.
Log File Naming Settings
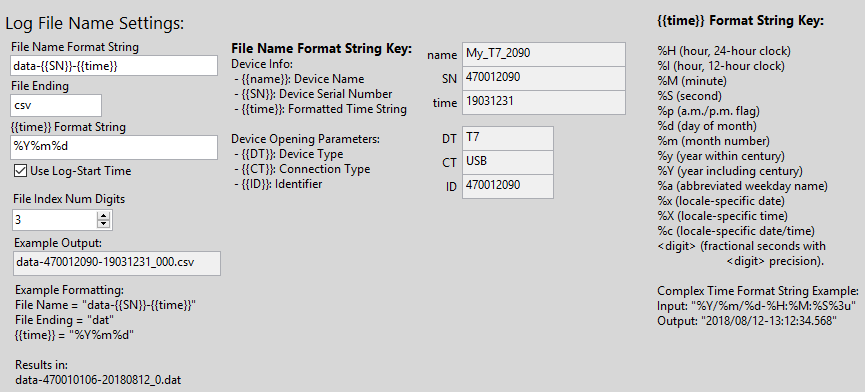
The file that gets generated during a logging session by LJLogM can be customized by defining a File Name Format String which can include bracketed strings/keys that get replaced by the applicable referenced device settings or a time string. At the end of the file, a file counter string _0 is added which gets incremented each time a new file is created due to its size getting to large (_1, _2, etc).
To create the list of files:data_0.datdata_1.dat
Use the settings:File Name Format String: "data"File Ending: "dat"{{time}} Format String: N/A
To create the list of files:data-20180812_0.csvdata-20180812_1.csvdata-20180812_2.csv
Use the settings:File Name Format String: "data-{{time}}"File Ending: "csv"{{time}} Format String: "%Y%m%d"
Known Issues with Log File Naming
The {{time}} format string may not contain a colon (:).
Log File Data Formatting Settings
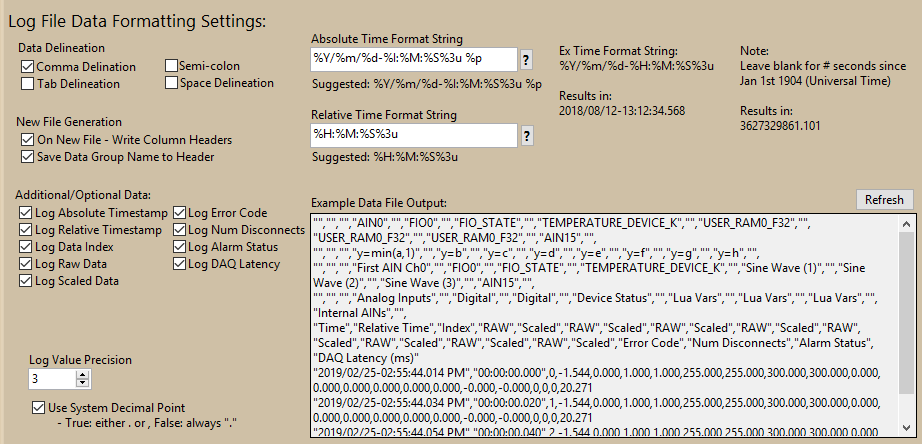
LJLogM also has a variety of settings to customize the data that gets logged to a file. As settings get enabled and disabled, a file-preview window is updated to reflect what data is going to be saved to the file. There are these options to customize:
Data Delineation: Data is saved into a file with standard CSV (comma-separated values) formatting. Rows are terminated with a newline (\r\n), and columns are separated by comma (,), tab (\t), semi-colon (;), and/or space (" ").
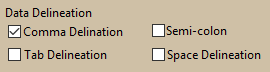
Spreadsheet Header: A header section can be optionally included or excluded from the generated file to save space and make it easier to parse data with post-processing tools. The On New File option lets users choose whether or not the header data is added. The Save Data Group Name is an option to include or exclude what data group each of the values were associated to.
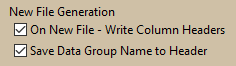
Additional/Optional Data:
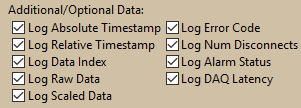
Log Absolute Timestamp: When enabled, a timestamp is logged for each interval that reflects the "computer time". The timestamp can be customized by editing the
Absolute Time Format Stringfield. For more information about what special characters can be used, see the timestamp section.Log Relative Timestamp: When enabled, a timestamp is logged for each interval that reflects how long it has been since the log started. The timestamp can be customized by editing the
Relative Time Format Strin" field. For more information about what special characters can be used, see the timestamp section.Log Data Index: When enabled, an "index" value will be saved for each value that gets logged to the file. This can make some spreadsheet calculations easier and allows users to keep better track of data when multiple files are created.
Log Raw Data: When enabled, the raw value for each register is logged to the file.
Log Scaled Data: When enabled, the scaled value for each data point is logged to the file.
Log Error Code: When enabled, the LJM error code returned by the
LJM_eReadNamesfunction is logged.Log Num Disconnects: LJLogM keeps track of how many times a device has become disconnected and re-connected. When enabled, LJLogM will log this value.
Log Alarm Status: When enabled, LJLogM will save a boolean
YesorNovalue (1or0) to indicate whether or not there was an overall alarm condition triggered due to one of the scaled values being to high or low.Log DAQ Latency: When enabled, LJLogM will save the time between log intervals to the file which makes some post-processing calculations easier.
Custom Scripts
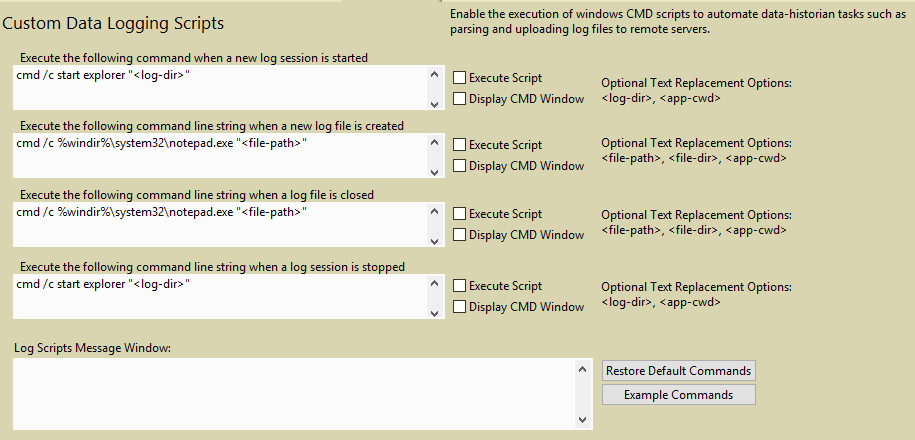
Configure LJLogM to run applications with configurable arguments at specific times during a logging session to automate repetitive tasks that are common when logging data. Scripts can be executed:
At the start of a logging session.
When a new file is generated and is starting to be written to.
When a file finishes being written to. This happens when LJLogM is switching to a new file during a logging session or when a logging session finishes.
At the end of a logging session.
For some ideas on what scripts to write and how this feature can be used, see the custom scripts sub-section.
Script Execution Options: Scripts can be individually enabled and can optionally be configured to display a CMD window when being launched have them launch silently.
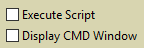
Restore Defaults & see Examples: If there is a concern that a script input field isn't working properly restore the scripts to default "safe" options. Also, view a few script ideas.
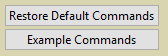
View Logged Data
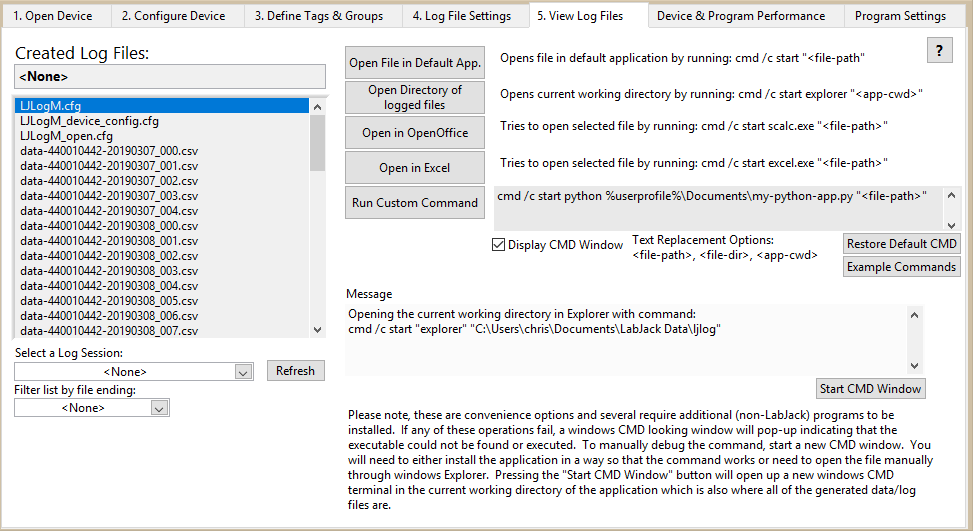
After generating data log files, LJLogM can help users find and view the generated files by running some Windows command prompt commands. The list of log files that have been created can be filtered by the drop-down menu. After selecting a file, users have the option to:
Open the file in its default application. This is set in Windows settings.
Open the directory of where all of the logged files have been created.
(If installed) Open the file in OpenOffice.
(If installed) Open the file in Excel.
Importing data into a spreadsheet application is typically a pain-free process. OpenOffice, LibreOffice, and Excel all have a data importing wizard that pops up and looks something like the following:
LJLogM has configurable data delineation settings so select the appropriate options for how data was saved into the file. String data in LJLogM is saved as double-quoted text to allow strings to contain separator text options so make sure that option is selected as well and select the " string delimiter.
Once data has been imported, it is relatively easy to graph the data and perform additional calculations:

