Using a WiFi Bridge (App Note)
This app note was originally written when the T7 was the only T-series device. Mentions of the T7 in figures can be assumed to apply to any T-series device with Ethernet.
You can use a WiFi bridge to connect to an Ethernet-capable LabJack device (like a T-series device, or UE9). In other words, a WiFi bridge can convert Ethernet to WiFi.
WiFi bridges can be high-performance and can support more WiFi network types than the T7-Pro can. A WiFi bridge is appropriate for the following cases:
You have a T7-Pro and want higher performance (data speeds).
You have a T7-Pro but the network is not compatible with the T7-Pro's WiFi.
You have a T-series device, or UE9 that you want to connect via WiFi.
Subsections
Network Device Descriptions
Not unlike other devices with Ethernet or WiFi, the T-series devices and UE9 can take advantage of routers, bridges, and access points to increase their portability or performance on a network.
Router: Provides gateway/firewall for the internet. Routes traffic from each PC or other device on a local network to the appropriate location. Most routers can also act as a DHCP server, which allows them to grant IP addresses for DHCP enabled network devices. If it is a wireless router, it also includes a wireless access point which creates a WiFi network that has a name (SSID), password, and a type of encryption (WPA, WPA2, WEP, etc).
Wireless Bridge: Connects to a Wireless Access Point.
Wireless Access Point (AP): Creates a WiFi network that has a name (SSID), and password.
Typically routers contain wireless access points, but there are devices labeled only as a wireless access point (AP), and they have only 1 Ethernet port. There are also devices labeled only as a bridge, and they have only 1 Ethernet port. Often times it's the same price or cheaper to just buy a router when you only need an access point or a bridge. This TL-WR702N by TP-LINK is a device that can function as an access point, client, router, repeater, or a bridge, and it only costs around $25. For a comparison of several small routing devices and how to connect them to a LabJack for operation as Ethernet to WiFi converters please consult the Suggested Travel Routers/WiFi Bridges Page.
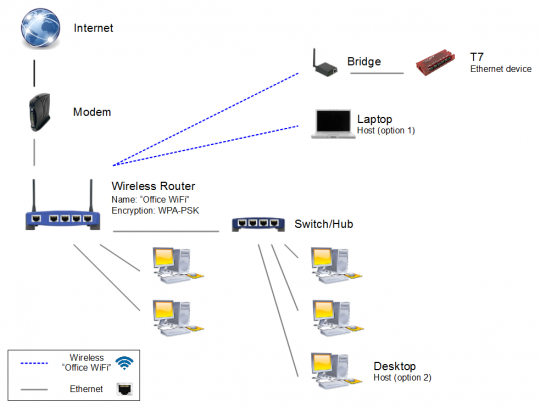
Figure 1. Typical network with a bridge for the Ethernet T7
To setup a Wireless Access Point, see Basic Networking & Troubleshooting. See the Advanced Networking App Note for more information on long range/directional WiFi, or multiple access points/bridges.
Setting up a Wireless Bridge
Most of the time there are instructions included with the bridge, or router, or wireless access point (being configured as a bridge) on how to perform setup, but below is a general description of the process.
Connect a computer to one of the LAN Ethernet ports on the back of the bridge/router/AP. Note: Do not use a port labeled as WAN, or Internet.
Launch a web browser and enter one of the following in the browser's address bar. Alternatively, use the software CD that comes with the bridge/router/AP:
* routerlogin.com
* routerlogin.net
* Bridge/router/AP default IP address, e.g. "192.168.1.1"You are prompted to log in.
Enter the username and password. Defaults are commonly admin/admin, or admin/password.
If the device is configurable, go through the menus and select the options to make it act as a bridge. For routers this means you should disable the DHCP server, and disable the AP functionality. For configurable wireless access points, do not use ad-hoc mode, client mode, repeater mode, or AP mode. Make sure to use bridge mode if it is available.
Select the desired WiFi network by Name or enter it manually, then enter the WiFi Password. Save or apply the changes.
The device should now be configured to work as a wireless bridge, and it will be associated with the network selected in step 5.
The next step is to configure the Ethernet LabJack device. Please consult the Basic Networking & Troubleshooting App Note for details on setting up an Ethernet T-series device or UE9.
Once the LabJack and wireless bridge are configured, connect the LabJack to the bridge via Ethernet cable. Sometimes it may take a minute until the LabJack can be found on the network.
Summary of Other Terms
Listed below are some optional modes or terms which can complicate matters. The following list of terms might be helpful to understand what a device is actually doing.
Ethernet to WiFi Converter: | This device will allow an Ethernet client (like an Ethernet-enabled LabJack), to connect to a wireless access point (wireless network). It functions as a bridge. |
Wireless Range Extender: | This term is used for a wireless access point that listens to another access point, and repeats what it hears, so that other devices further away can get the signal. Due to the repeated nature of communications, overall data throughput is reduced. Devices with this label or mode are typically identical in functionality to a simple wireless access point. |
Access Point Client Mode: | If a single device is connected by Ethernet to an access point in client mode, the access point is effectively a bridge, giving the Ethernet device a link to the WiFi network which is being created by a different access point. If multiple Ethernet devices are connected to the access point in client mode, then the access point will create a new subnet for the set of devices which are wired to it. |
Access Point Bridge Mode: | It functions as a bridge. When multiple devices are connected to it, it doesn't have to create a new subnet, so this is a superior mode when compared with client mode. |
Universal WiFi adapters: | These are typically bridges, but for whatever reason the phrase "universal WiFi adapter" is more catchy. |
Universal WiFi internet adapters: | This is a bridge, but it implies that the wireless network to which it connects is also linked to an active internet connection. |
WiFi to Ethernet Adapter: | Depending on configuration, this is either a bridge or an AP. |
Smart Connect/Smart WiFi: | This is a proprietary connection/setup mode for Linksys stuff that ties in with proprietary online home automation and control things. Just disable 'Smart' stuff to get a normal router/bridge/AP/repeater etc. 'Smart' things, if enabled as such, will not be able to automatically link with other non-Linksys networking gear. |
Further Explanation
A modern wireless access point can typically be used as a wireless bridge, but a bridge can't always be used as an access point. For an access point to function as a bridge, instead of creating the network, the internal wireless adapter is configured to simply join an existing network. As mentioned in the bullet list above, a wireless access point creates a WiFi network with a name (SSID), and a password. So essentially some access points can act as a bridge, or a signal repeater, so it's possible to buy two of the same device, and just configure one as an access point, and one as a bridge. A wireless bridge always connects to an existing wireless network, and Ethernet devices can connect to the Ethernet jack(s) on the wireless bridge.
When configuring a router to be an access point only (not using it for internet, or DHCP server), disable anything relating to "DHCP Server" or "Internet". Also, only connect the router using its LAN ports, do not use the WAN or Internet port.
Cell phones can create a wireless access point by creating a mobile hotspot. A mobile hotspot not only creates a WiFi network, it also acts as a DHCP server and modem. Laptops can also become access points through emulation software, or natively in Windows 7. See Basic Networking & Troubleshooting for more details on Laptop APs, and Mobile Hotspots.
General Tips
There are several vendors of wireless bridges and access points, and a few different network types (i.e., 802.11a, 802.11b, 802.11g, and 802.11n). Most newer bridges and access points are type 'n' and will work with the different network types (a, b, and g) but it's best to check just to be sure.
If you are connecting the LabJack to an existing network, then it's best to stay with the brand that the rest of the bridges and access points use, as that usually makes the configuration process easier. If you are setting up a new network, then it's best to buy two access points of the same make and manufacturer, and configure one as an access point, and the other as a bridge. Sometimes bridges and access points have special ways of configuring and naming things, or optional features that may or may not work with other brands.
To configure the LabJack, start with a cabled connection to your PC, and assign it settings that make it work with that setup. Once that is configured and software can communicate with it, replace the cable with the wireless bridge (WiFi).
Some offices and households can have interference on the 2.4 Ghz band that the 802.11b and 802.11g networks use. We have found that switching to a 802.11a network at the 5 Ghz band can give a stronger connection where interference may be present.
If you have simple questions about using the T-series devices or UE9 for wireless connections, we can answer them here. However, if you have specific questions on configuring your hardware or what settings you should use, you may find more help from the users guides and from your network administrator.
Power Considerations
The T-series devices are powered through its USB port. We sell the T-series devices with a USB wall-wart style 5V 2A power supply that can be used when operating Ethernet. Alternatively, split 5V out of a PoE enabled Ethernet system using a PoE splitter, and use this to power the device. For T-series devices that have built in PoE support, such as the T8, power can be provided over the Ethernet port. See the Ethernet section of T-series Datasheet for PoE details.
The UE9 can be powered with its included 5V wall-wart style supply. In a similar fashion to the T-series devices, a PoE splitter can be used to provide power to the UE9, the only difference is that the UE9 has a barrel receptacle so it's not necessary to buy a converter between barrel and USB.
