U6 Quickstart for Windows Tutorial
This guide will help you get started with your new U6.
Subsections
1. Install the appropriate LabJack driver and software bundle.
The utility application referenced in the following steps (LJControlPanel) is only available in the Windows Installer. The package for Linux and Mac will allow communication to the U6, but no similar application is available for Mac and Linux at this time.
The installer covers UD devices (U3, U6, UE9) and LJM devices (T-series, Digit), so not all installed applications will work with the U6. The following applications work with the U6:
LJControlPanel,
LJSelfUpgrade,
LJLogUD, and
LJStreamUD.
Only run 1 application at a time.
If there is an installation problem, see the Windows Installer Troubleshooting (App Note)
2. Connect the U6 to the computer or hub.
The status LED should blink at power up and then stay solid on. If Windows asks about installing new hardware accept the defaults.

3. Run LJControlPanel.
LJControlPanel is a free application installed along with the driver. You should be able to find it in the Start Menu links.
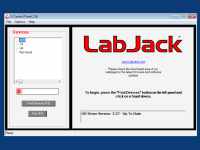
4. Click "Find Devices".
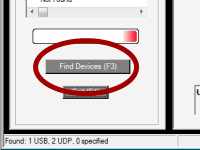
5. Select the connection under the device serial number (i.e. "USB - 1").
The right hand side of the screen will change.
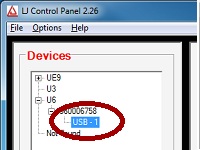
6. Click "Test".
This brings up the test panel where you can read all inputs and write all outputs. The test panel is designed as an easy interface for checking hardware operation before trying more complex software.
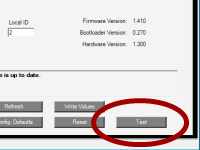
7. Connect jumper wire securely from DAC0 to AIN0.

DAC stands for "Digital to Analog Converter", AIN stands for "Analog Input", FIO stands for "Flexible I/O".
For a guaranteed valid connection, a conductor must be clamped in the screw-terminal, not just touching some part of the screw-terminal.
8. Control Panel will read the voltage level of AIN0.
Now adjust the DAC0 analog output voltage, you will see AIN0 follow DAC0 if the jumper wire is secured. The range can also be adjusted for higher/lower voltages.
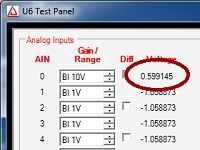
9. Connect one end of the jumper wire to GND, touching the other end inside FIO0.
GND stands for Ground. Try connecting and disconnecting the FIO0 end of the jumper wire.

10. Control Panel will read the digital input as changing.
The FIO0 checkbox will change from selected (high) to unselected (low) showing that there is a voltage change. DI are weakly held high by a internal resistor, and the jumper wire to GND then pulls the DI low.
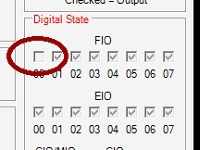
Moving forward from here...
Where is the datasheet?
See the U6 Datasheet. Detailed specifications are in Appendix-A.
Need Help with sensor selection and configuration?
We have many suggestions available in our App Notes section. Our FASQ covers many common support questions.
Also see the following functionality examples:
Not sure which software to use or what options are available to control the device?
A good place to start is our U6 Software Options page.
Looking for programming assistance?
If you are on Windows, see our UD Library User's Guide and the Example Pseudocode section of the U6 datasheet.
If you are on macOS or Linux, see our Low Level UD User's Guide.
Also see our UD Example Code page.
Getting Additional Support
We suggest starting by seeing the resources above. If you still have questions from there, our engineers can help via email at support@labjack.com or via our live chat support. You should see our live chat widget and a description of our availability in the bottom right corner of each of our webpages.
