Device Selector
Use the Device Selector tab to find available devices and connect to them. Kipling can connect to and control multiple devices. The Refresh Devices button performs a search to find compatible LabJack devices.
Scanning for Devices
The scanning process can take 60+ seconds when searching for devices connected over WiFi and if the device's WiFi connection is week, packets can get dropped and multiple retries may occur. Because of this, you may want to deselect the connection types that are not relevant. LJM can selectively scan for devices connected over USB, Ethernet, and WiFi. If you are having issues getting a device connected over Ethernet/WiFi or trying to debug your network connection issues, the following two Networking App Notes are useful to look at:
Select your devices
Press the green USB/Ethernet/WiFi buttons to connect to devices using that connection type. Select any number of devices in this manner.
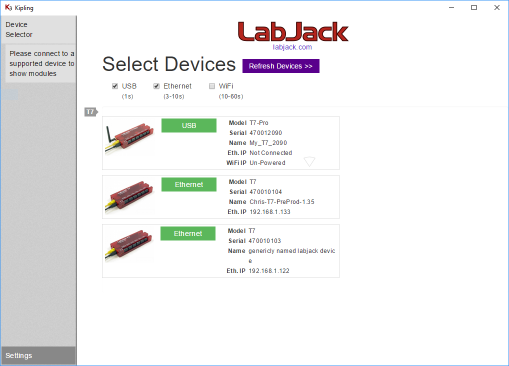
Finalizing your selection
After connecting to a device, additional tabs appear. A good first step is to check out the Device Information tab.
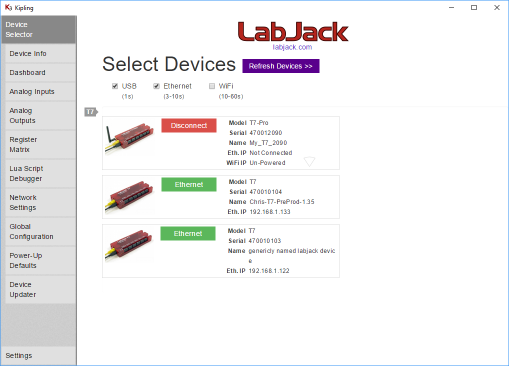
A Note About Connection Buttons and Colors
After searching for a device, the device connection buttons are sometimes different colors.
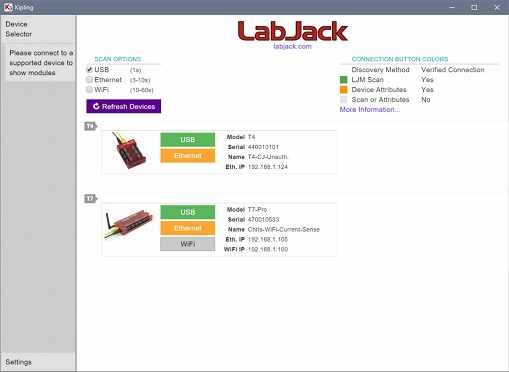
The USB, Ethernet, and WiFi device connection buttons can be either green, yellow or red. The colors indicate the following:
Green: The connection type for a device was successfully found using the LJM_ListAllExtended function call and the device's connection was successfully verified by opening and closing the device using the LJM_OpenS and LJM_Close function calls.
Yellow: The connection type for a device was not found using the
LJM_ListAllExtendedfunction call. However, when opening the device to verify the connection type and collect information from the device it was discovered that the device has a valid Ethernet IP address (not 0.0.0.0) or the WiFi status register reported that it was connected with a valid IP address. Using this, Kipling was able to successfully verify the connection type by opening and closing the device using theLJM_OpenSandLJM_Closefunction calls.Since this color indicates that Kipling may not find the device in the future, you may want to ensure that your network is configured to allow UDP broadcasts. For devices that you've configured for static IP, you may use the LJM Specific IPs to configure LJM to attempt to directly open specified IPs.
Grey: The connection type for a device was found using either the
LJM_ListAllExtendedfunction call or the device's attributes however when trying to verify the connection type theLJM_OpenSfunction returned an error.If this color appears, see the network troubleshooting App Notes mentioned above.
LJM Open Parameters
During the scanning process and after a user clicks one of the connection type buttons, Kipling uses the LJM_OpenS function call with the parameters listed below to connect to devices.
Device Type | Connection Type | Identifier |
|---|---|---|
"T4" or "T7" or "T8" | "USB" | [device serial number] |
"T4" or "T7" or "T8" | "Ethernet" | [device IP address] |
"T7" | "WiFi" | [device IP address] |
